こんにちわ!ブログ初心者の仏の顔もT.Tですヽ(´▽`)/
前回は、お問い合わせプラグインの「Contact Form 7」をインストールする所までやりました♪
今回はContact Form 7を設定していきましょうヽ(・∀・)ノ

仏くん
どーも、新しいデザインになった仏くんです✩
いつまでも「いらすとや」さんにお世話になってるのは
申し訳ないので、自分で描いたお♪色白、美白(^O^)

仏くん
どーも、従来のデザインの仏くんだよ✩
いきなり姿が変わるとビックリするかもしれないから、
交互に慣れさせていくかなー。

初心者難易度は20%
何も考えずに記事通りにやれば難しくないよ♪

仏くん
無の境地ってやつか。
得意だぜっ!考えるの好きじゃないしー。
<こんな人にオススメ>
・Googleアドセンスに受かりたい方
・ブログを開設して間もない方
・Google関係のツールがよくわからない方
・お問い合わせフォームをまだ作ってない方
・Googleアドセンスに受かりたい方
・ブログを開設して間もない方
・Google関係のツールがよくわからない方
・お問い合わせフォームをまだ作ってない方
Contact Form 7の設定をしよう

①Contact Form 7のインストールが完了していると、ダッシュボードの左側に新しく「✉お問い合わせ」というのが追加されていますので、そこの「新規追加」をクリック!
(私は出なかったのですが、クリック後、言語を選択する画面が出る場合があるそうです。その場合は日本語を選びましょう)
(私は出なかったのですが、クリック後、言語を選択する画面が出る場合があるそうです。その場合は日本語を選びましょう)
②「コンタクトフォームを追加」という画面に入り、フォームというタブを開いてる状態だと思います。
ここでフォームの編集ができますが、最初のままでも問題ないのでとりあえずそのままにしておきましょう。(後で完成した状態を見て付け足したかったら足しましょう)
※フォームとは形・書式の意味
ここでフォームの編集ができますが、最初のままでも問題ないのでとりあえずそのままにしておきましょう。(後で完成した状態を見て付け足したかったら足しましょう)
※フォームとは形・書式の意味
③次にメールというタブを見てみましょう。
送信先には、WordPressを始めた時に登録したメールアドレスが記載されています。
お問い合わせがきた時に、このメールアドレスにお問い合わせがきた事を知らせてくれますので、違うメールアドレスを使いたい方は変更しておきましょう。
送信先には、WordPressを始めた時に登録したメールアドレスが記載されています。
お問い合わせがきた時に、このメールアドレスにお問い合わせがきた事を知らせてくれますので、違うメールアドレスを使いたい方は変更しておきましょう。
※迷惑メール対策などで、パソコンからのメールなどをブロックしている方は、「送信元」の欄のメールアドレスは受信できるように、設定して下さい。

仏くん
疲れたから少し休もうぜ。
まあ、まだ何もしてないけどな!
④次に一番上のタイトルを決めます。
「お問い合わせ」でいいと思いますよ。嫌になったらいつでも変えられます。
タイトルを入力したら、「保存」を押せばOKです♪
「お問い合わせ」でいいと思いますよ。嫌になったらいつでも変えられます。
タイトルを入力したら、「保存」を押せばOKです♪
⑤保存が完了すると、タイトルの下に
のようなショートコードと呼ばれるものが表示されますので、それをコピーしましょう。
エラー: コンタクトフォームが見つかりません。
のようなショートコードと呼ばれるものが表示されますので、それをコピーしましょう。
⑥コピーしたら、今度は「固定ページ一覧」から、前回の記事で作った「お問い合わせ」という固定ページを開きましょう。
そしたら、本文にコピーしたショートコードを貼り付けます。
(ビジュアルでも、テキストでも問題ありません)
最後に「更新」を押せば完成です!
そしたら、本文にコピーしたショートコードを貼り付けます。
(ビジュアルでも、テキストでも問題ありません)
最後に「更新」を押せば完成です!

仏くん
あれ?もう終わったの?
タイトル入力ぐらいしかやってないけど?
このプラグインは初期設定でほとんど作ってあるので、自分でカスタマイズしたい人以外は、ほぼそのまま使えるようになっています♪
親切ですよねヽ(・∀・)ノ

仏くん
やるな!富士山の絵が描いてあるのは、
日本一、親切ってことか!
まあ、僕ほどじゃないだろうけど(T▽T)
完成品がこちら↓
まとめ
実際やることを簡単にまとめますと、
- フォームタブを確認
- メールタブを確認(変更したい場合は変更)
- タイトルを入力
- ショートコードをコピペ
今回触れなかった「メッセージタブ」は、
お問い合わせを入力した時に表示される文章を変えられます。
「その他の設定」では、直接コードが入力できるようになっています。
最後にお問い合わせページができているかどうか確認してみましょう♪

仏くん
いやー今日のは簡単だったな。
いつもより記事の文字数も少ないし、
いっちょお経でも読んでやろうか?
南~無~
そ、それでは次回は「プライバシーポリシー」を作りましょう!

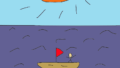
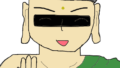
コメント