こんにちわ!ブログ初心者の仏の顔もT.T(Twitter)ですヽ(´▽`)/
今回はGoogleサーチコンソールに登録するやり方をご紹介しますね♪
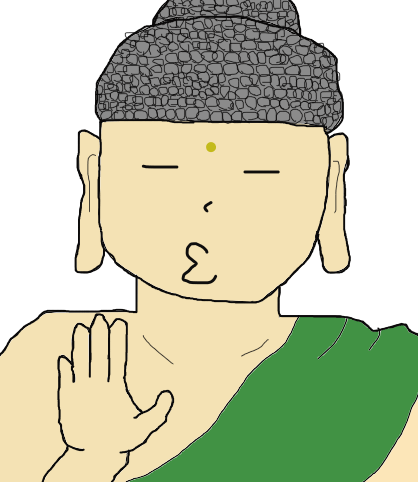
チャーチ混んでーる?(教会混んでる)
なら、仏教へおいで!お寺空いテール♪
それはそれで問題っ!Σ(゚д゚lll)
いきなり布教活動しないで下さい(# ゚Д゚)!

初心者難易度は20%
使いこなすには慣れが必要だけど、登録は簡単♪
・Googleアドセンスに受かりたい方
・ブログを開設して間もない方
・Google関係のツールがよくわからない方
・サイトの分析がしたい方
Googleサーチコンソールとは?

Google Search Console(旧:ウェブマスターツール)は、Googleがあなたのサイトをどう認識しているかを知れる無料の分析ツール(道具)です。
具体的には、
- ページのクリック数
- クリック率や掲載順位
- クエリ(検索キーワード)
など、Googleがあなたのサイトを評価する為のデータをあなたにも教えてくれるのです。
これを改善すれば、Google先生からの評価も上がり、検索順位が上がるわけですねヽ(´▽`)/
Google神が魔法を使って、ぶわ~っと検索順位を決めてるわけじゃなかったのか!
ちゃんとデータに元づいて、あなたのサイトを判断してくれていますよ(´∀`)

魔法陣グーグル!!
勇者ホトケ「今だ!魔法を使え!クエリ!」

魔法使いクエリ「はい!勇者様!」
「必殺、サンダー・ピチャイ!!」
(Google/CEOの名前)
Googleサーチコンソールに登録する方法3Step

Step1 ログインする
まずは↓を開き、Googleアカウントでログインしましょう♪
まだアカウントを持ってない方は登録しましょう。詳しくはこちら↓
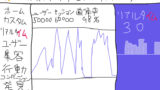

え~っと、ログインパスワードは、
「kitakitaoyaji」でいいのかな?
Step2 プロパティを追加する(サイトを登録する)
ログインできたら、右側のプロパティを追加をクリックします。
すると入力画面が出てきますので、種類は「ウェブサイト」のまま、あなたのサイトのURLを入力して、追加ボタンを押して下さい。

この赤とか青のボタンは押せるけど、押しても特に意味はないぞ!
リンクになってるわけじゃないから、安心して連打だ!!ダダっ!
目指せ、1秒間に16連射!!

高橋名人の今が知りたい方はこちら↓
高橋名人のtwitterもうすぐ還暦だぞ!
Step3 所有権の確認
本当にあなたがそのサイトの管理者かどうかをチェックします。
チェック方法はいくつかありまして、この中↓から選べます。
- HTML ファイル:ウェブサイトに HTML ファイルをアップロードする
- HTML タグ:メタタグをサイトのホームページに追加します
- Google Analytics:Google アナリティクス アカウントを使用する
- Google タグ マネージャー:Google タグ マネージャーのアカウントを使用します
- ドメイン名プロバイダ:DNS レコードを Google に関連付ける
通常は「HTML ファイル」をオススメしてきますが、今回は使いません!
超初心者の私には、やり方がたくさんあってわけがわからなかったので、ここではGoogleアナリティクスに登録済みの方と、登録していない方の2種類にしぼって説明していきます(´∀`)
Googleアナリティクス登録済みの方
Googleアナリティクスを選択して、下の確認を押せば完了!!
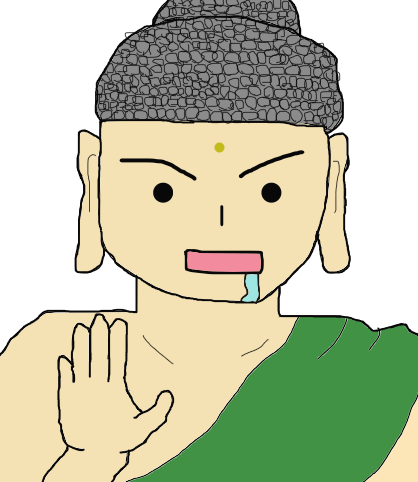
え?もうおしまいなの??
そうです!Googleアカウントとあなたのサイトをすでにアナリティクスで紐づけされているので、Googleアカウント=あなたのサイトの状態になっているのですヽ(´▽`)/
Googleアナリティクスに登録していない方
今回はHTMLタグでのやり方を紹介しますヽ(´▽`)/
①HTMLタグを選択すると、「メタタグ」というものが表示されますので、それをコピーして下さい。
②WordPressのダッシュボードから、外観⇒テーマ⇒テーマの編集へと進みます。
③スタイルシート(CSS)という大量のコードが書かれた画面が表示されます。
貼り付ける場所が決まっているのですが、上から探すと大変なので、右側のテンプレートから「テーマヘッダー(header.php)」を選択します。
ヘッダーの始まりのコード<head>~~まで飛ばしてくれるので、そこからさらに下へ向かい、一番最初の<body>の部分を探します。
④その<body>の前にコピーした「メタタグ」を貼り付け、
メタタグ<body>の形になるようにして、「ファイルを更新」を押します。
⑤最後に先ほどのサーチコンソールのページへ戻ってきて、下にある確認ボタンを押せば完了です!
こちらの方が手順は大変ですが、テーマを変更しても影響がないので、テーマをコロコロと変える方はこちらの方が良いでしょう。

前回も言ったけど、CSSをイジる場合は必ず子テーマを使うんだぞ!
親をイジらず、子をイジる…サウイフモノニ、ワタシハナリタイ
宮澤賢治かっ!しかも、「ナリタイ」って自分はできてないんかい!!
まとめ
Googleサーチコンソールに登録する方法3Step
- Step1 ログインする
- Step2 プロパティを追加する(サイトを登録する)
- Step3 所有権の確認
- Googleアナリティクス登録済みの方
- Googleアナリティクスに登録していない方
これで装備は整った!!
さあ!いよいよ、次は最終チェックをして、ラスボス:Googleアドセンスに挑もう!!
大丈夫、イケるイケるヽ(´▽`)/

自分は受かってるからって気楽になりすぎだろ!
不安で夜も眠れないぼくの気持ちも考えろ!!
ま、昼にたっぷり寝てるけどネ♪
オー、ナポレオン!!

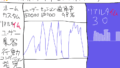
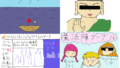
コメント