こんにちわ!ブログ初心者の仏の顔もT.T(Twitter)ですヽ(´▽`)/
ありがたい事に、すでにGoogleアドセンスには合格できましたが、やることはまだまだあります!
今回はGoogleアナリティクスに登録しましょう♪
アナリティクスに登録してあると、この後登録するサーチコンソールでの登録が簡単になりますよ~ヽ(´▽`)/

モノには順序があるって事か。そこの坊さん志望の君!
理不尽かもしれないけど、まずは修行が必要なんだぞ!
修行明けの焼肉の上手さを味わってみなさい。やばみざわ。

初心者難易度は20%
理解できちゃえば、作業は簡単♪
・Googleアドセンスに受かりたい方
・ブログを開設して間もない方
・Google関係のツールがよくわからない方
・サイトの解析がしたい方
Googleアナリティクスって何?
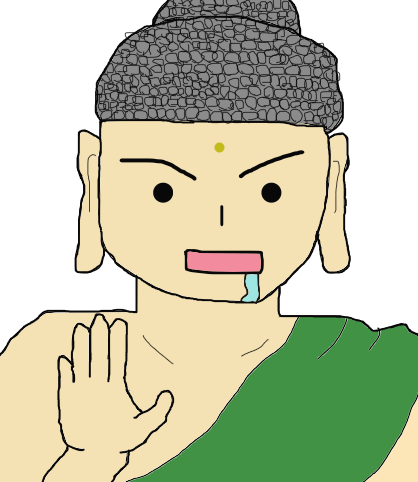
はいはーい!何それ?美味しいのー?
ポッキーとどっちが美味しい??
食べ物じゃありませんよ!(コイツ、わざと言ってるな…)
Googleアナリティクスとは、
具体的には、
あなたのサイトを訪れた人の「アクセス情報」をアナリティクスが集めてくれますので、
それを、あなたがブラウザからアナリティクスのページを開き、いつでも見れるという形です。
- どこの地域の人が
- いつ
- どこからきて
- どれぐらいの長さ
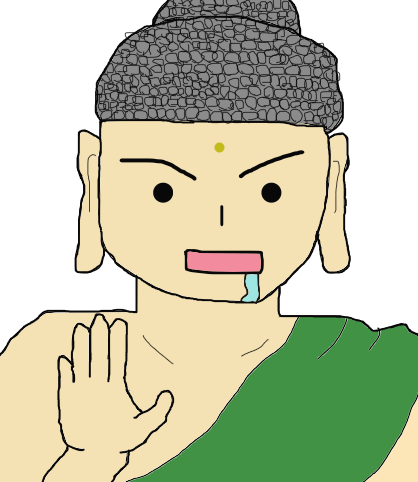
なるほどぉ~。
で、ポッキーとどっちが美味しいの?
極細ポッキー美味しいよね。
……。
Googleアナリティクスに登録する方法3Step

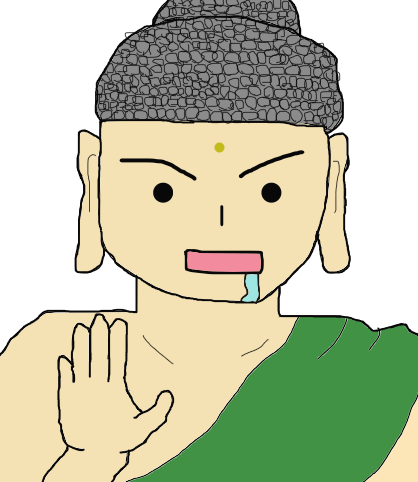
あ!アイスだ!3Stepだから、三段アイスなのか!?
Step1 Googleアカウントに登録
Googleアカウントを持ってない方は、
「その他の設定」⇒「アカウント作成」からアカウントを作る必要があります。
すでに持っている方はログインして下さい。

いっつもこのログインが上手くいかなくて、
イライラすんだよなぁ~。
パスワード何だっけ?って何回やった事か!

あれ?「satori」だっけ?それとも、「ku-kai」だっけかなぁ?
あ、あれは大人の休日倶楽部のかな?もーわからん!!
登録の際は忘れないようにメモしておきましょう。
もし、スマホやパソコンにメモする場合は流出しても大丈夫なように自分にしかわからない暗号でメモしておくといいですよ♪
例:「satori」⇒sa 「ku-kai」⇒kuなど
Step2 Googleアナリティクスに登録
ログインできたら、右側のお申し込みボタンをクリック!
そしたら入力画面になりますので、次のように入力して下さい。
| トラッキングの対象 | 左の「ウェブサイト」を選択して下さい |
| アカウント名 | 後で変えられるので、なんでも大丈夫ですよ |
| ウェブサイト名 | あなたのサイト名を入力して下さい |
| ウェブサイトの URL | あなたのサイトのURLを入力して下さい |
| 業種 | あなたのサイトの業種を選びます。無ければ近いもので大丈夫ですし、適当で問題ありません |
| レポートのタイムゾーン | 海外のサイトでなければ日本を選びましょう |
| データ共有設定 | 他のGoogleサービスと共有する為の設定ですが、推奨のままで大丈夫です |
入力できたら、トラッキングIDを取得をクリックします。
そうすると、「Googleアナリティクス利用規約」が表示されますので、内容を読んで同意するをクリックします。

利用規約って本当に読むのメンドくさいよなぁ。
すぐ眠くなる。だから寝れない時にはいいかもね✩
これ、マメな。それな。でもきっと、やらないな。
Step3トラッキングID orトラッキングコード
同意するをクリックすると、トラッキング情報の画面になります。
トラッキングのIDもしくはコードをコピペするだけなのですぐ終わりますが、
使用しているテーマによって、テーマ内に貼り付けるか?WordPress内に貼り付けるか?違ってきますので、両方のパターンを紹介します。
真ん中あたりにUA-から始まるトラッキングIDがあります。
下の方に「ウェブサイトのトラッキング」という項目があるので、その下にトラッキングコードがあります。
テーマ内に貼り付ける場合
使用しているテーマに「アクセス解析」などのページがある場合はテーマ内に貼り付ける事ができます。
こちらの方が簡単ですが、テーマを変更した場合、またこの作業をやり直す必要がありますので、気をつけましょう。
WordPressに貼り付ける場合
テーマを入れてない、もしくは「アクセス解析」や「Google Analytics」などの項目が無いテーマの場合は、こちらの方法になります。
ダッシュボードから、外観⇒テーマ⇒テーマの編集へと進みます。
スタイルシート(CSS)という大量のコードが書かれた画面が表示されます。
貼り付ける場所が決まっているのですが、上から探すと大変なので、右側のテンプレートから「テーマヘッダー(header.php)」を選択します。
ヘッダーの始まりのコード<head>~~まで飛ばしてくれるので、そこからさらに下へ向かい、「
ヘッダーの終わりのコード~~</head>を探します。
先ほどのアナリティクスのページから、トラッキングコードをコピーしてきて、
トラッキングコード</head>の形になるよう、ヘッダーの一番最後に貼り付けたら、「ファイルを更新」を押したら完成です!

WordPressに貼り付ける場合は必ず子テーマに入れるんだぞ!
テーマに直接入れると大変なコトになるらしいぞ!!
どんなコトが起こるのかって?そ、それぐらい自分で調べろよ!
詳しくはこちら↓の「子テーマ」の項目を参考にして下さい。
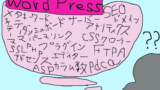
まとめ
- Step1 Googleアカウントに登録
- Step2 Googleアナリティクスに登録
- Step3トラッキングID orトラッキングコード
- テーマ内に貼り付ける場合
- WordPressに貼り付ける場合
Googleアナリティクスはリアルタイムレポート以外は、データを収集して24~48時間で反映されるようになるので、登録が完了してもすぐには反映されないので気をつけよう。
アナリティクスが教えてくれる、
- アクセス数
- サイトの滞在時間
- どこから来たか?
- どのページがよく見られているか?
などの情報を参考に、今後のサイト運営に役立てようヽ(´▽`)/
なんか見てくれてる人が1人でもいるってだけで嬉しくなるんですよね♪
やる気にも繋がりますよー(*≧∀≦*)
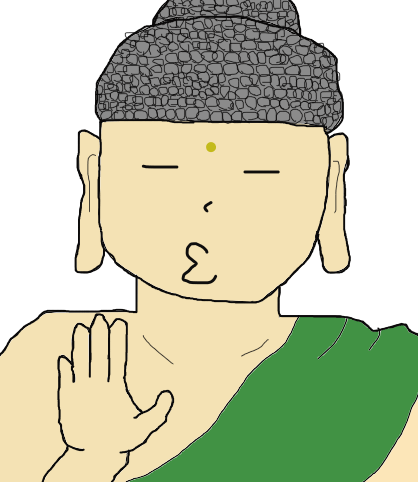
この記事を読んでくれたあなたにも感謝してまっせ♪
ありがとん。チューしてやろう、ほれほれ。

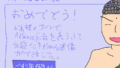

コメント